ブログに関するFAQ › 機能一覧・動作環境
スポンサーリンク
この広告は一定期間(1ヶ月以上)更新のないブログに表示されます。
ブログ記事の情報が古い場合がありますのでご注意下さい。
(ブログオーナーが新しい記事を投稿すると非表示になります。)
ブログ記事の情報が古い場合がありますのでご注意下さい。
(ブログオーナーが新しい記事を投稿すると非表示になります。)
2024年07月25日
ひだっちブログ画像容量について
※画像容量を増加しました(2024年7月25日)
ひだっちブログでは、1つの会員IDでブログを2つまで作成することができます。初期設定では、1ブログの画像容量は750MBです。
つまり、1つのIDには750MB×2ブログ=1500MBが割り当てられることになります。

この1500MBは、複数のブログ間で使用容量の配分割り当てを行うことができます。
下記の2つの例をご参考ください。
例1)1つのブログで1500MBを使用する

例2)メインブログとサブブログに分けて使用する

●使用容量の変更方法(パソコンから)

(1-a)ログイン後に表示される「所持するブログ一覧」の下段にある「使用容量の変更」をクリックしてください。

(1-b)または、「管理画面TOP」のページ右側の「所持するブログの切替」欄にある「使用容量の変更」のリンクをクリックします。
(2)表示された「使用容量変更画面」の一覧にある各ブログの使用可能容量の入力欄へ合計で1500MBを超えない数値を入力し、「変更」ボタンをクリックし確定させてください。
●使用容量の変更方法(スマホから)
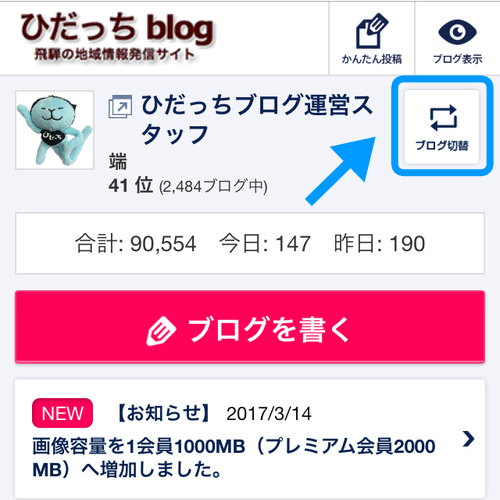
(1)メインブログにログインしている状態から、画面右上の「ブログ切替」をタップします。

(2)「画像の使用容量を変更」をタップします。

(3)数値を直接入力するか、スライダーを動かして希望の画像容量へ変更してください。

(4)希望の画像容量へ変更したら、「変更する」をタップして完了です。
※画像容量の増加がうまく反映されていない方は、お手数ですが下記のお問い合わせフォームよりご連絡ください。
お問い合わせはコチラ

ひだっちブログでは、1つの会員IDでブログを2つまで作成することができます。初期設定では、1ブログの画像容量は750MBです。
つまり、1つのIDには750MB×2ブログ=1500MBが割り当てられることになります。

この1500MBは、複数のブログ間で使用容量の配分割り当てを行うことができます。
下記の2つの例をご参考ください。
例1)1つのブログで1500MBを使用する

例2)メインブログとサブブログに分けて使用する

●使用容量の変更方法(パソコンから)

(1-a)ログイン後に表示される「所持するブログ一覧」の下段にある「使用容量の変更」をクリックしてください。

(1-b)または、「管理画面TOP」のページ右側の「所持するブログの切替」欄にある「使用容量の変更」のリンクをクリックします。
(2)表示された「使用容量変更画面」の一覧にある各ブログの使用可能容量の入力欄へ合計で1500MBを超えない数値を入力し、「変更」ボタンをクリックし確定させてください。
●使用容量の変更方法(スマホから)
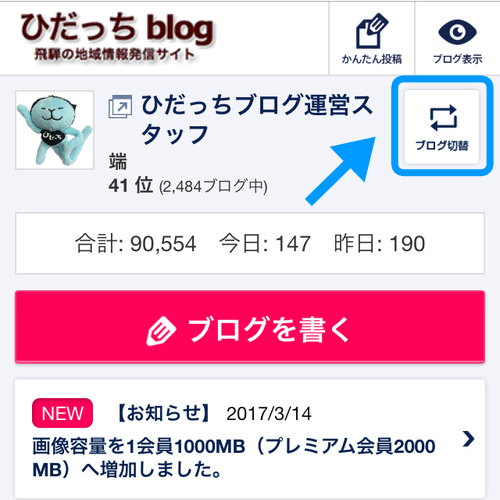
(1)メインブログにログインしている状態から、画面右上の「ブログ切替」をタップします。

(2)「画像の使用容量を変更」をタップします。

(3)数値を直接入力するか、スライダーを動かして希望の画像容量へ変更してください。

(4)希望の画像容量へ変更したら、「変更する」をタップして完了です。
※画像容量の増加がうまく反映されていない方は、お手数ですが下記のお問い合わせフォームよりご連絡ください。
お問い合わせはコチラ

2017年03月14日
画像容量について
※画像容量を増加しました。(2017年3月14日)
ひだっちブログでは、1つの会員IDでブログを2つまで作成することができます。初期設定では、1ブログの画像容量は500MBです。
つまり、1つのIDには500MB×2ブログ=1000MBが割り当てられることになります。
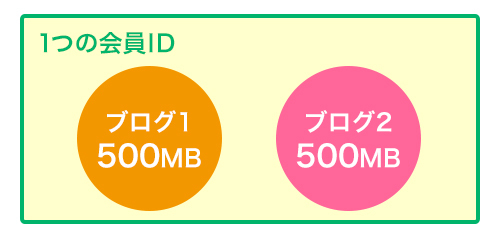
この1000MBは、複数のブログ間で使用容量の配分割り当てを行うことができます。
下記の2つの例をご参考ください。
例1)1つのブログで1000MBを使用する

例2)メインブログとサブブログに分けて使用する
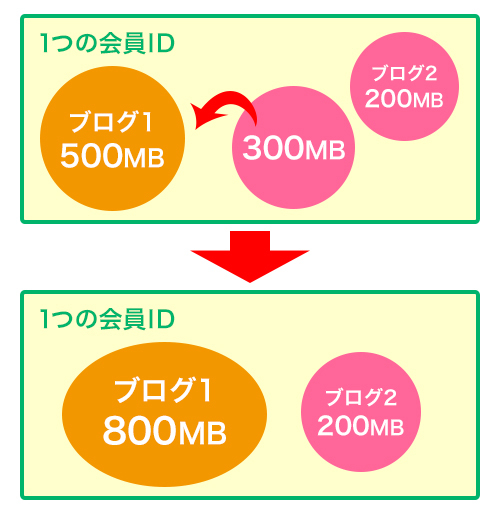
●使用容量の変更方法(パソコンから)

(1-a)ログイン後に表示される「所持するブログ一覧」の下段にある「使用容量の変更」をクリックしてください。

(1-b)または、「管理画面TOP」のページ右側の「所持するブログの切替」欄にある「使用容量の変更」のリンクをクリックします。
(2)表示された「使用容量変更画面」の一覧にある各ブログの使用可能容量の入力欄へ合計で1000MBを超えない数値を入力し、「変更」ボタンをクリックし確定させてください。
●使用容量の変更方法(スマホから)
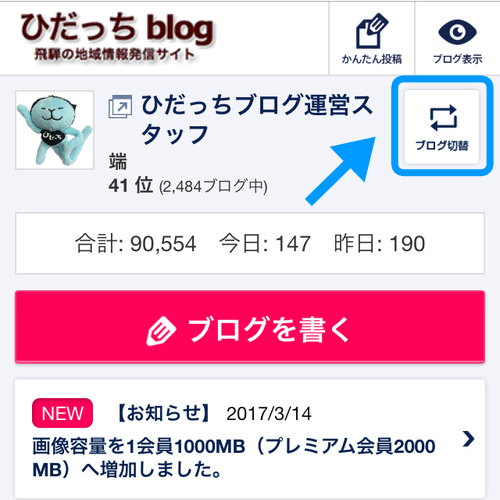
(1)メインブログにログインしている状態から、画面右上の「ブログ切替」をタップします。

(2)「画像の使用容量を変更」をタップします。

(3)数値を直接入力するか、スライダーを動かして希望の画像容量へ変更してください。

(4)希望の画像容量へ変更したら、「変更する」をタップして完了です。
※画像容量の増加がうまく反映されていない方は、お手数ですが下記のお問い合わせフォームよりご連絡ください。
お問い合わせはコチラ

ひだっちブログでは、1つの会員IDでブログを2つまで作成することができます。初期設定では、1ブログの画像容量は500MBです。
つまり、1つのIDには500MB×2ブログ=1000MBが割り当てられることになります。
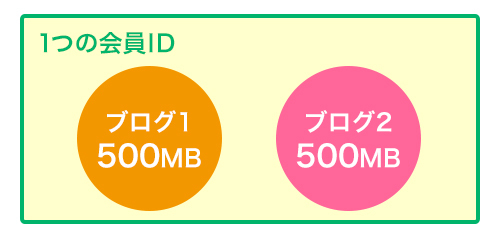
この1000MBは、複数のブログ間で使用容量の配分割り当てを行うことができます。
下記の2つの例をご参考ください。
例1)1つのブログで1000MBを使用する

例2)メインブログとサブブログに分けて使用する
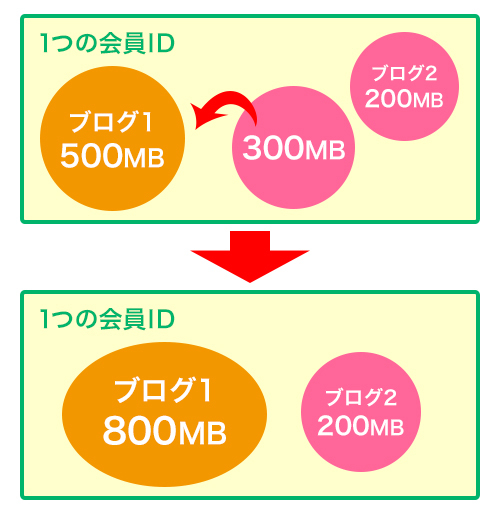
●使用容量の変更方法(パソコンから)

(1-a)ログイン後に表示される「所持するブログ一覧」の下段にある「使用容量の変更」をクリックしてください。

(1-b)または、「管理画面TOP」のページ右側の「所持するブログの切替」欄にある「使用容量の変更」のリンクをクリックします。
(2)表示された「使用容量変更画面」の一覧にある各ブログの使用可能容量の入力欄へ合計で1000MBを超えない数値を入力し、「変更」ボタンをクリックし確定させてください。
●使用容量の変更方法(スマホから)
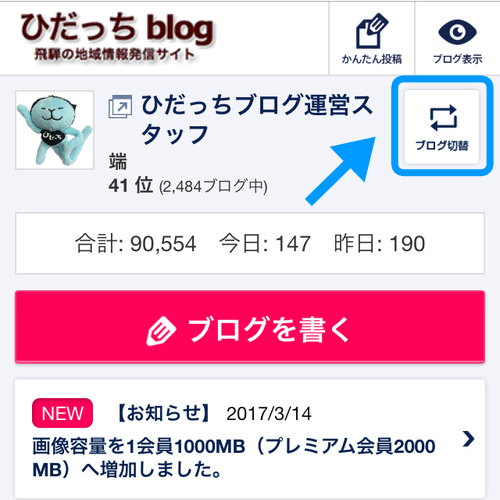
(1)メインブログにログインしている状態から、画面右上の「ブログ切替」をタップします。

(2)「画像の使用容量を変更」をタップします。

(3)数値を直接入力するか、スライダーを動かして希望の画像容量へ変更してください。

(4)希望の画像容量へ変更したら、「変更する」をタップして完了です。
※画像容量の増加がうまく反映されていない方は、お手数ですが下記のお問い合わせフォームよりご連絡ください。
お問い合わせはコチラ

2014年07月26日
トップページの新着記事に反映されない時は?
記事投稿の際、以下の動作をすると、
トップページの新着記事一覧に表示されない状態となります。
記事を投稿したのにトップページに掲載されない場合は、以下をご確認ください。
-------------------------------------------------------------------------------------
・投稿時に「公開」にした記事を「下書」にしてまた「公開」に設定する。
・投稿後にブログを「非公開」にして再度「公開」にする。
または「非公開」で投稿し、その後「公開」とする。
・「新着に載せない」設定だったものを投稿後に「載せる」に設定する。
・投稿後に日時を未来に変更して再投稿する。
-------------------------------------------------------------------------------------
この場合は、反映されなかった記事の内容をコピーして、
再度新しい記事として投稿してください。
重複した記事は、管理画面の「記事一覧」から削除することができます。
トップページの新着記事一覧に表示されない状態となります。
記事を投稿したのにトップページに掲載されない場合は、以下をご確認ください。
-------------------------------------------------------------------------------------
・投稿時に「公開」にした記事を「下書」にしてまた「公開」に設定する。
・投稿後にブログを「非公開」にして再度「公開」にする。
または「非公開」で投稿し、その後「公開」とする。
・「新着に載せない」設定だったものを投稿後に「載せる」に設定する。
・投稿後に日時を未来に変更して再投稿する。
-------------------------------------------------------------------------------------
この場合は、反映されなかった記事の内容をコピーして、
再度新しい記事として投稿してください。
重複した記事は、管理画面の「記事一覧」から削除することができます。
